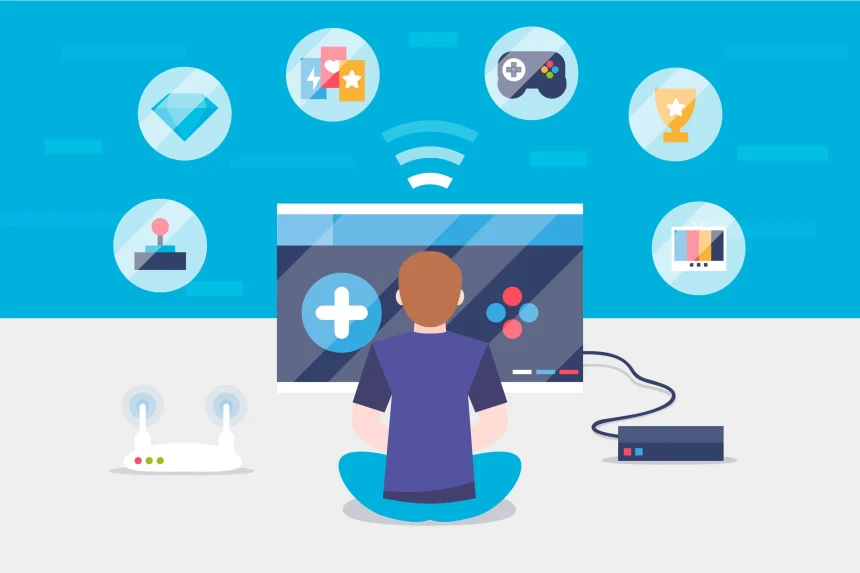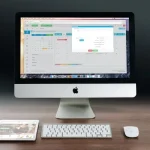Gaming consoles have significantly evolved over the last decade, with portable devices now offering console-like experiences. Among these innovations, the HSSGameStick has become increasingly popular. Its affordability, portability, and large game library attract retro and modern gamers alike. However, many users overlook the full potential of this device due to unfamiliarity with its manual settings. Unlocking the best performance and customization requires a solid understanding of the manual settings HSSGameStick offers.
In this article, we’ll delve into every aspect of these settings, from setup to advanced tweaks, ensuring you get the best gaming experience possible. Whether you are a casual player or a dedicated enthusiast, learning how to use the manual settings can drastically improve the functionality and enjoyment of your HSSGameStick.
What Is the HSSGameStick?
The HSSGameStick is a plug-and-play HDMI gaming device that connects directly to your TV. Typically preloaded with thousands of retro and arcade games, it comes with wireless controllers and an intuitive interface. It supports games from classic consoles such as NES, SNES, Sega Genesis, PlayStation 1, and more. Most HSSGameSticks operate on an open-source emulator platform such as EmuELEC, which allows for considerable customization. This is where manual settings HSSGameStick come into play—offering an array of options for users to optimize game performance, visual output, and controller configuration.
Importance of Manual Settings in HSSGameStick
Many users rely on the default settings, which work for general use but may not deliver the best experience. By exploring the manual settings HSSGameStick provides, you can resolve issues like lag, screen resolution mismatch, or input delay. Manual adjustments can also:
-
Enhance graphics by changing shaders and resolution
-
Fine-tune controls for specific game types
-
Manage game saves more efficiently
-
Customize menu appearance and sound settings
These manual settings turn the basic plug-and-play experience into a finely tuned gaming platform tailored to your preferences.
Navigating the Interface for Manual Settings
Once the device boots, you typically arrive at a main menu powered by EmuELEC or a similar emulator frontend. To access the manual settings HSSGameStick, press the “Start” button on your controller. This brings up the Main Menu, from which you can navigate to the “System Settings” or “UI Settings.”
Here’s what to expect in each section:
System Settings
This section allows you to modify core aspects of the device, such as:
-
Time zone and language
-
Screen resolution 720p, 1080p
-
Boot behavior directly into menu or last played game
-
Network configuration Wi-Fi settings for OTA updates
UI Settings
The “UI Settings” offer control over how the menu system behaves and appears:
-
Theme selection and layout configuration
-
Screensaver behavior
-
Background music options
-
Visibility of system icons and metadata
Both these sections play a vital role in improving your user experience. Whether it’s ensuring your time zone is accurate or tweaking the visuals of the user interface, small changes can have a significant impact.
Display and Video Output Settings
One of the most commonly used manual settings HSSGameStick offers is resolution and aspect ratio configuration. By default, the device often starts at 720p, which might not utilize the full potential of modern TVs.
To change video settings:
-
Navigate to “Settings” > “Display Settings.”
-
Choose the correct resolution typically 1080p for modern TVs.
-
Adjust the aspect ratio 4:3 for classic games, 16:9 for modern displays.
-
Enable or disable video filters like scanlines or CRT shaders to mimic old-school aesthetics.
This customization improves image clarity and immersion, especially for retro titles that weren’t designed with HD in mind.
Controller Configuration and Mapping
The wireless controllers that come with the HSSGameStick are generally pre-mapped, but they may not suit all games or player preferences. One crucial manual settings HSSGameStick feature is controller remapping.
From the Main Menu:
-
Select “Controller Settings.”
-
Choose “Configure a Controller.”
-
Follow the prompts to remap buttons for each function—directional input, action buttons, start/select, shoulder buttons, etc.
You can also set up multiple controllers for multiplayer games and configure analog sensitivity, dead zones, and turbo functions for fast-paced arcade titles.
Emulator-Specific Settings
Each emulator on the HSSGameStick such as SNES9x, PCSX-ReARMed, MAME may allow separate configuration. This is particularly useful if certain games don’t run well on default settings.
To access per-emulator settings:
-
Launch a game.
-
Press the “Select” + “X” or designated hotkey combo.
-
Access the “Quick Menu.”
-
From here, you can change:
-
Frame skip
-
Rendering engine
-
Audio latency
-
Shader effects
-
Save state slots
-
Advanced users often tweak these settings to reduce lag or enhance compatibility with specific ROMs.
Game Save and State Management
Saving progress is another area where the manual settings HSSGameStick shines. Unlike older consoles, where game saving was limited or non-existent, the HSSGameStick enables both save states and traditional memory card saves.
To manage saves:
-
Use in-game menus where available.
-
Or press hotkeys to save/load states instantly.
-
Go to “Save State Manager” in settings to organize or delete old files.
This is especially useful for hard-to-beat arcade games or RPGs where constant progress saving becomes essential.
Audio and Sound Configuration
The manual settings HSSGameStick also allow you to customize the sound output. Whether it’s adjusting volume levels or enabling background music in the menu, here’s what you can tweak:
-
Master volume
-
Music volume menu music
-
Game audio delay
-
Audio synchronization for emulators experiencing latency
This helps in matching the audio to your visual experience and avoiding the frustration of desynced sound.
Troubleshooting via Manual Settings
If you run into common issues such as black screens, game crashes, or unresponsive controllers, manual settings often hold the solution. For instance:
-
Resetting video output can fix black screen errors.
-
Remapping controls often resolves button unresponsiveness.
-
Adjusting emulator cores can fix ROM incompatibilities.
Always remember to save a backup of your settings or take note of changes, especially when adjusting core emulation parameters.
Updating Firmware and Game Library
Some HSSGameSticks support firmware updates or library expansions via USB or microSD card. You may need to enable developer options or adjust boot settings within the manual settings HSSGameStick environment.
Steps include:
-
Inserting a USB drive with update files
-
Navigating to “System Update”
-
Applying the patch from within settings
Make sure your system is fully charged or plugged in to avoid bricking during updates.
Final Thoughts
The manual settings HSSGameStick are far more than a niche feature they’re a gateway to unlocking the full potential of your retro gaming console. Whether you’re adjusting resolution, remapping controls, or enhancing emulator performance, taking control of these options can drastically elevate your gameplay. Understanding how to use these settings is essential for anyone looking to get more than just a plug-and-play experience. So next time you’re stuck in a game, facing visual glitches, or want smoother performance, will you explore the manual settings or settle for less?
FAQs About Manual Settings HSSGameStick
What are the best manual settings for display quality?
For modern TVs, setting the resolution to 1080p with a 4:3 aspect ratio for retro games provides a balance between sharpness and authenticity. Enabling CRT shaders can also enhance the nostalgic feel.
Can I reset all manual settings on HSSGameStick?
Yes, you can perform a factory reset from the “System Settings” menu. This will restore the default configuration and remove any changes made manually.
How do I add new games manually?
You can add ROMs by inserting a USB or SD card containing the games. Use the file manager to move them into the correct directory. Make sure to rescan the ROM list afterward.
Is it safe to update the firmware through manual settings?
If your HSSGameStick supports it and the firmware file is from a trusted source, then yes. Always follow update instructions closely and back up your current settings before proceeding.
Why are some games not running well even after changing manual settings?
This could be due to ROM incompatibility or limitations in the emulator core. Try switching to a different core via the Quick Menu or updating your ROM file.