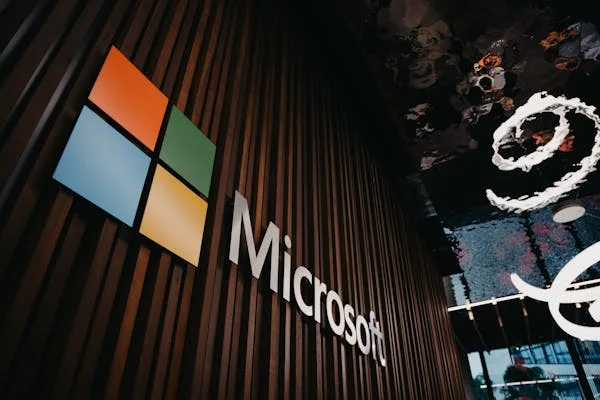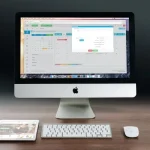The Exchange Admin Center (EAC) in Exchange Online (Microsoft 365) is used to migrate data from an on-premises Exchange Server or IMAP service through migration batches. There are three methods to migrate data from Exchange Server to Exchange Online using the Exchange Admin Center (EAC):
- Cutover migration
- Staged migration
- Remote move
Let’s explore these methods and see how to use them to migrate data from on-premises Exchange to Microsoft 365.
Cutover Migration
For small clients, Cutover Migration is the best method to migrate data. In this, migration is done instantly and the users immediately start working on their Microsoft 365 account, after the domain’s MX records are changed to route all email traffic to the Microsoft 365 tenant. The next step is to export the data using the New-Mailbox Export Request command in Exchange. From the Exchange Admin Center, you need to use the migration feature to upload the PST files. Here’s the process:
- After accessing the tenant as a Global Admin, click on Show All.
- Click on Compliance.
- Click on Data lifecycle management and then click on Microsoft 36
- Click on Import and then click on New import job.
- Enter the name of the job and click Next.
- Tick Upload your data and click Next.
- Click on Show network upload SAS URL and copy it somewhere safe. Then, click on Download Azure AzCopy and install it.
- Next, you need to use the AzCopy tool to upload the PST files using the below command.
Azcopy.exe /Source:<location of pst files> /Dest:<past the sas url here>
- This will start the upload. Then, you need to ensure that you have the CSV file ready which maps the PST with the destination mailbox or shared mailbox.
- Tick I’m done uploading my files, I have access to the mapping file and click Next.
- Now, attach the CSV file which will be verified and an import job will be created to import the data into the mailboxes.
Staged Migration
In Staged Migration, all the data is synchronized until a migration data is set. After that, a last synchronization is done. Let’s start the process.
Before proceeding, you need to prepare the CSV file which will contain the information of the users that you will be migrating. The format of the CSV file needs to be as follows.
EmailAddress,Password,ForceChangePassword
user1@mydomain.local,Pa$$w0rd,False
user2@mydomain.local,Pa$$w0rd,False
user3@mydomain.local,Pa$$w0rd,False
Your setup must also have the Azure Active Directory Sync installed, which synchronizes all the users to Microsoft 365 and the domain you are migrating is verified on Microsoft 365.
- Open the Exchange Admin Center in the Microsoft 365 admin portal.
- Click on Migration and then click on Add migration batch.
- Give the job a name, select Migration to Exchange Online, and click Next.
- Change the migration type to Staged migration and click Next.
Note: The migration is only supported for Exchange Server 2003 and 2007 only.
- Tick Create a new migration endpoint and click Next.
- Enter the details of the local Exchange Server admin and click Next.
- Enter the details of the Exchange Server along with the number of concurrent migrations and incremental syncs and click Next.
- After this, you need to add the user mailboxes by adding the CSV file you have created earlier.
Remote Move
For remote move, you need to ensure that the Microsoft Exchange Mailbox Replication Service (MRS) is working fine. You need to also enable the MRS Proxy endpoint of the EWS virtual directories and mailbox servers. To migrate data using remote move migration, follow these steps:
- In the Migration section, create a new endpoint.
- From the migration area, click on the + button to create a Migrate to Exchange Online.
- As the migration type, select Remote move migration.
- Select the users you want to move to the Exchange Online.
- Enter the on-premises Exchange credentials in the format Domain\User.
- Ensure that the migration endpoint is correct and pointing to the CAS server with the MRS Proxy enabled.
- Initiate the migration batch to start the move.
To Conclude
As we have seen, there are various methods to migrate mailboxes from local Exchange Server to Microsoft 365 using the Exchange Admin Center (EAC). However, there are some limitations of these methods. Using these methods, you can only migrate mailboxes not the public folders. In cutover method, you need to export all the data, upload it, and then import. The staged migration is a bit more complex to setup as you need Azure AD Connect and you need to reset the password for each user. Also, this method is only supported for Exchange 2003 and 2007. In remote move, you need to ensure that the MRS is working fine and the Outlook Anywhere is properly configured.
To overcome the limitations of above methods and make the migration easier, you can use EDB to PST converter applications, such as Stellar Converter for EDB. Using this application, you can open multiple EDB files from any version of Exchange Server with no file size limitations. You can browse the data stores and granularly export the data to PST and other file formats. You can also directly export the EDB data to a live Exchange Server database or Microsoft 365 tenant with functions like automatic mailbox mapping, parallel exports, and priority exports. This application is not limited to exporting user mailboxes. It can also export user archives, shared mailboxes, disabled mailboxes, and even public folders.